Watchman on the Wall — Listen Now
Christian Worldview Insights and Articles

How Can We Pray For You
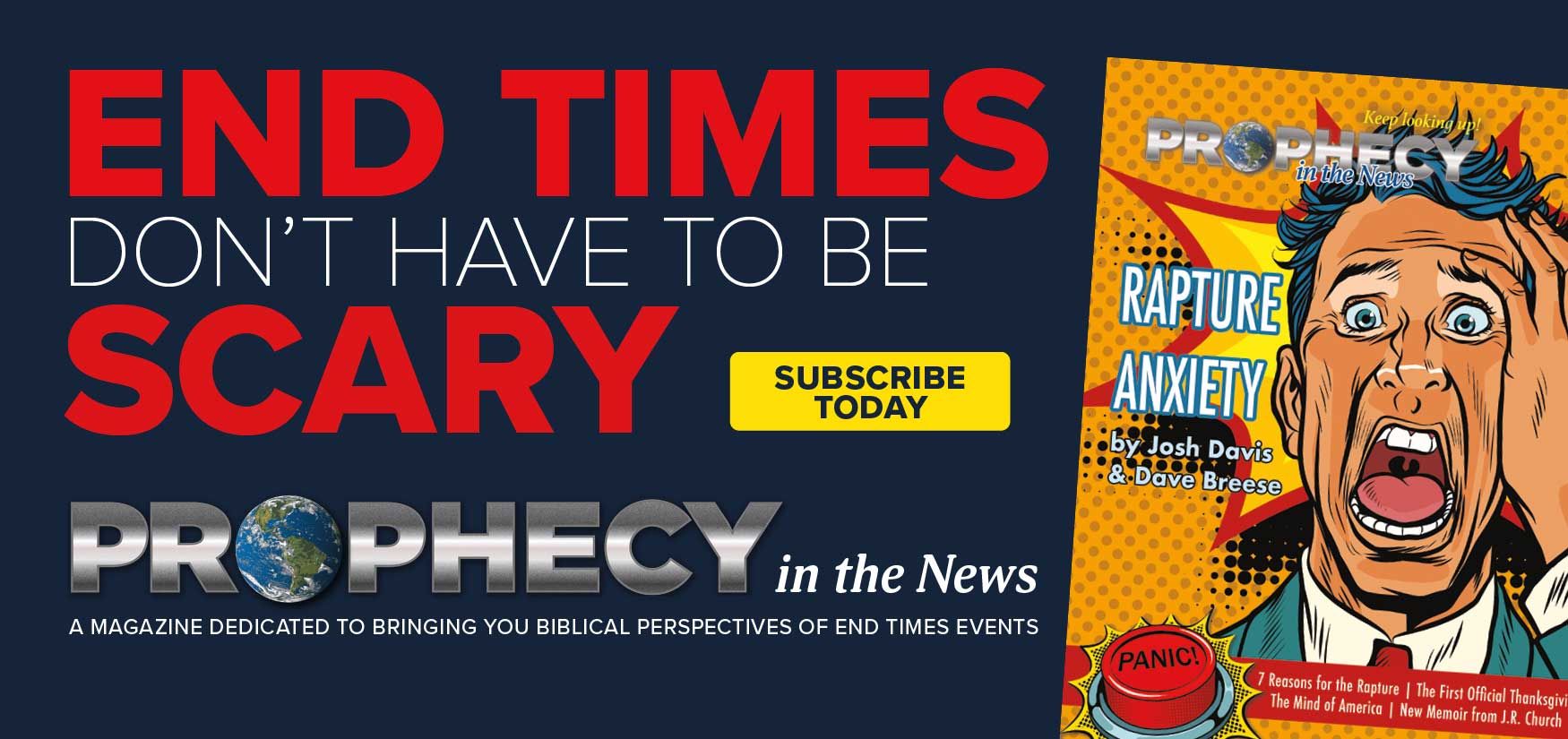
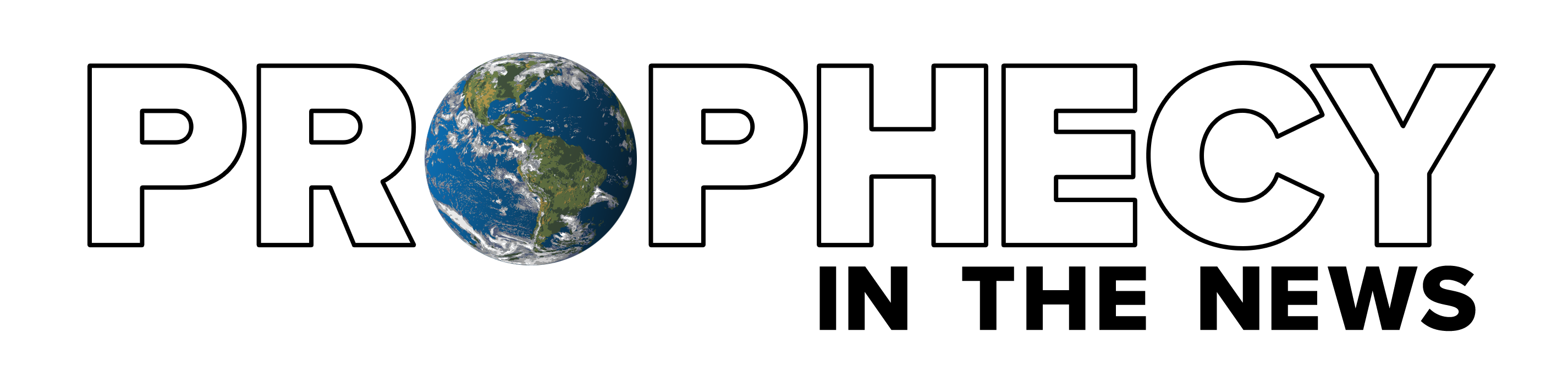
A magazine dedicated to bringing you biblical perspectives of end times events.
Support SWRC
Your financial gift to Southwest Radio Ministries helps us continue the mission of providing solid Christian resources.
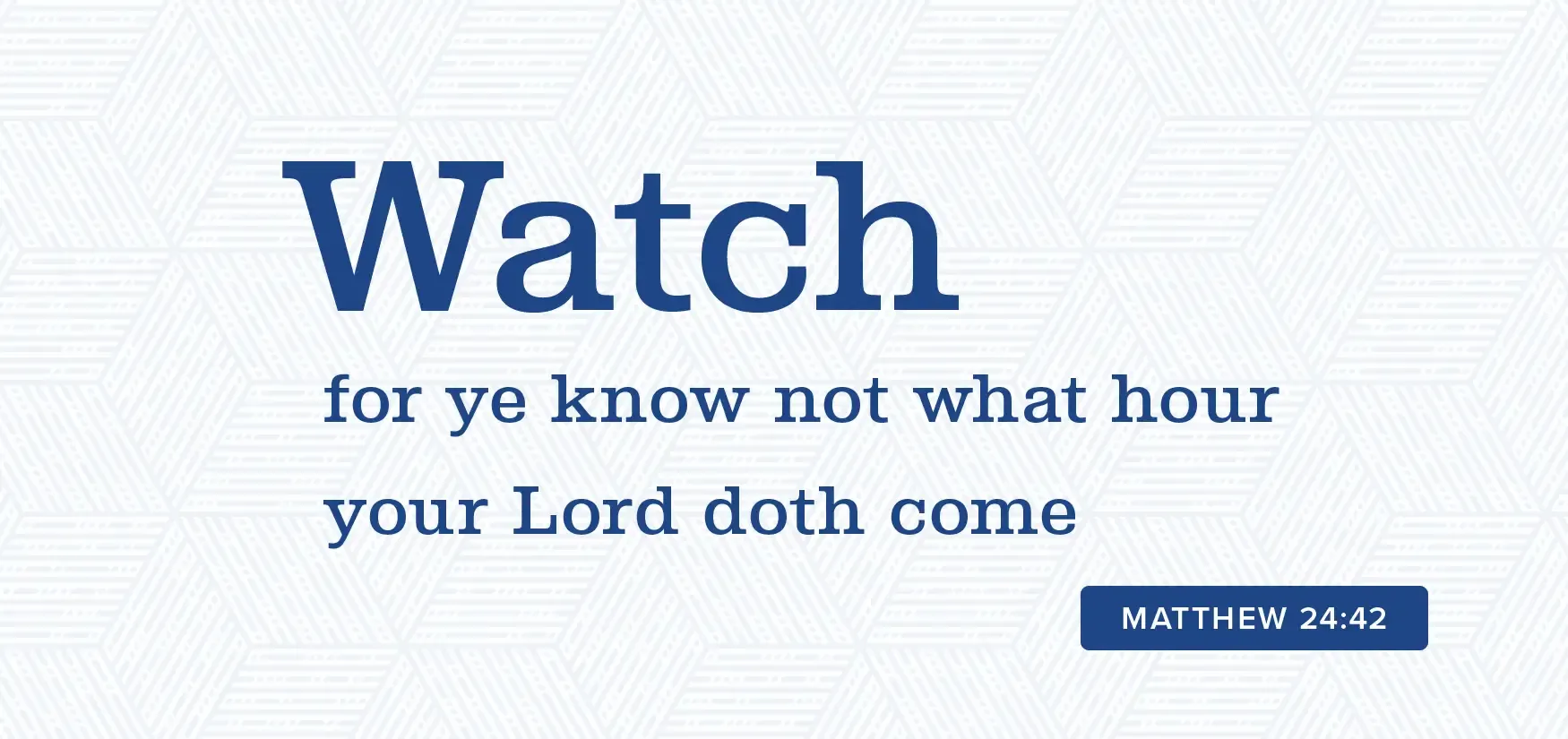
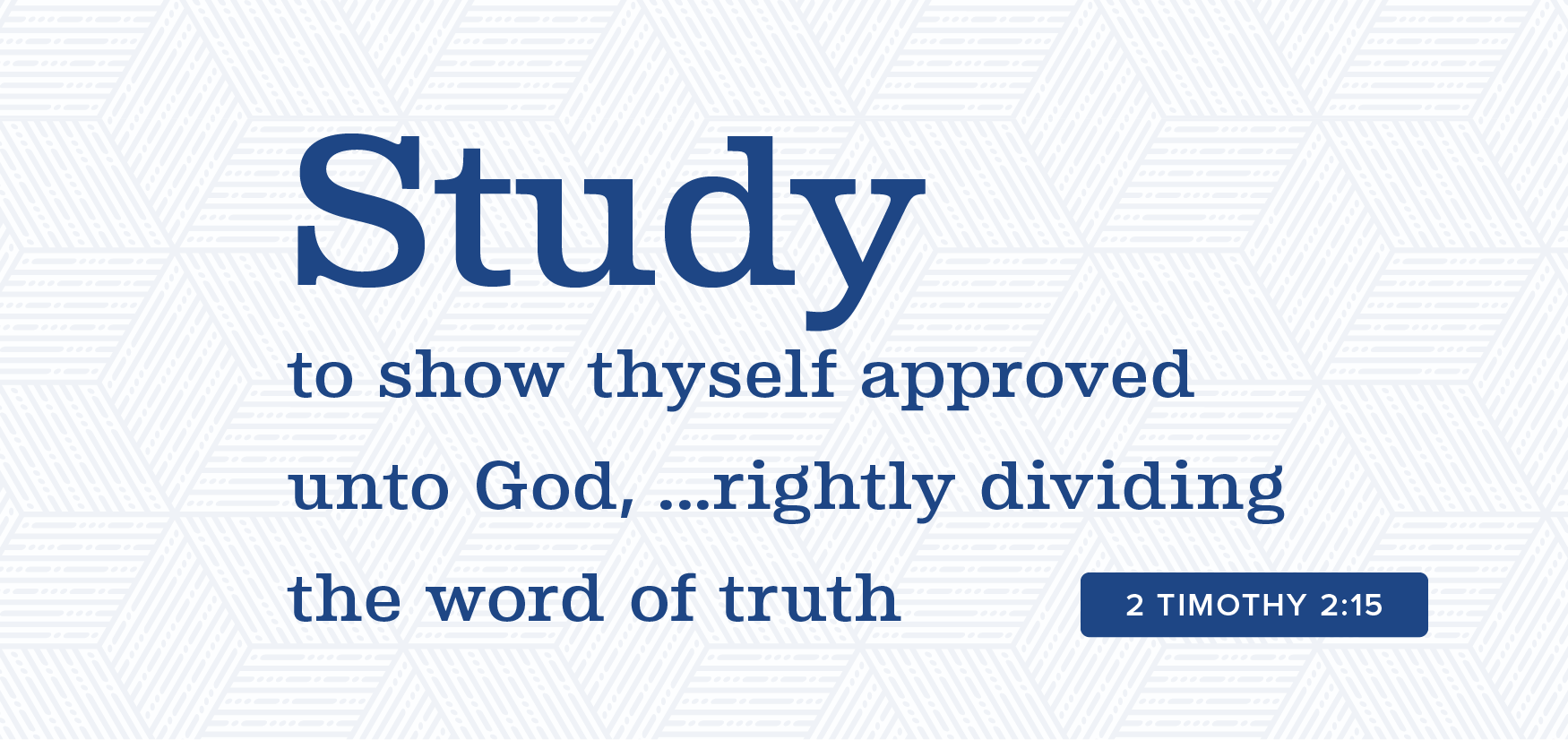
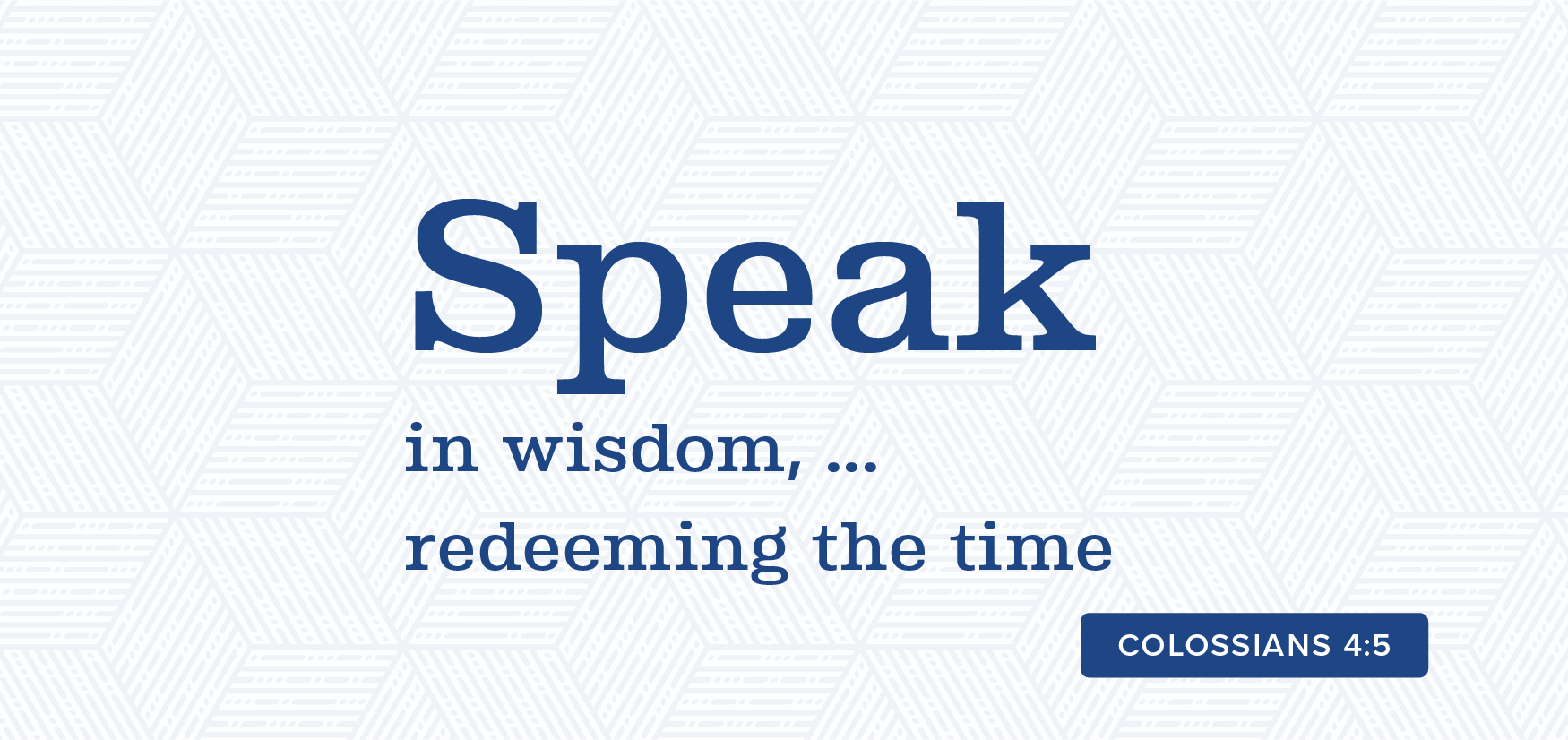
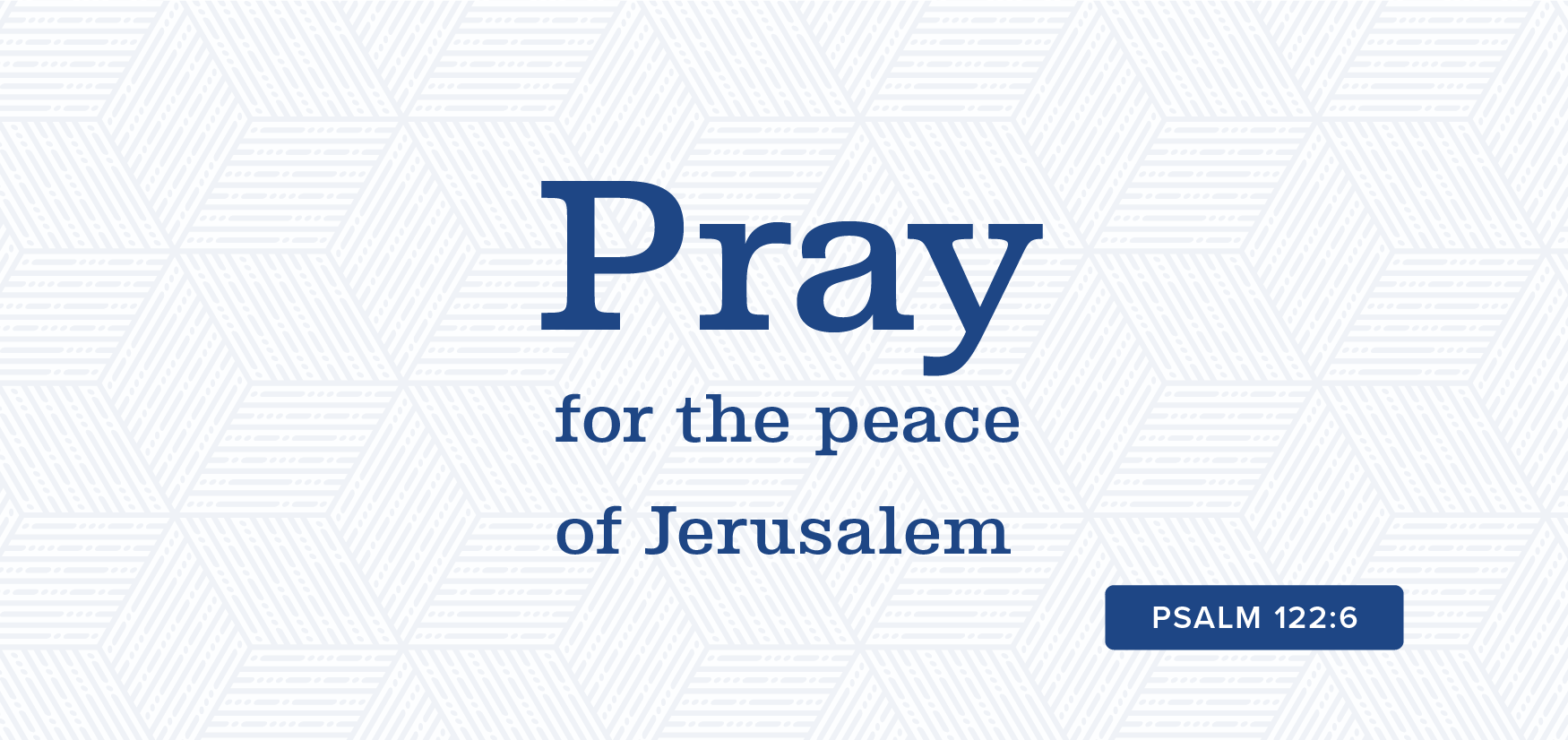
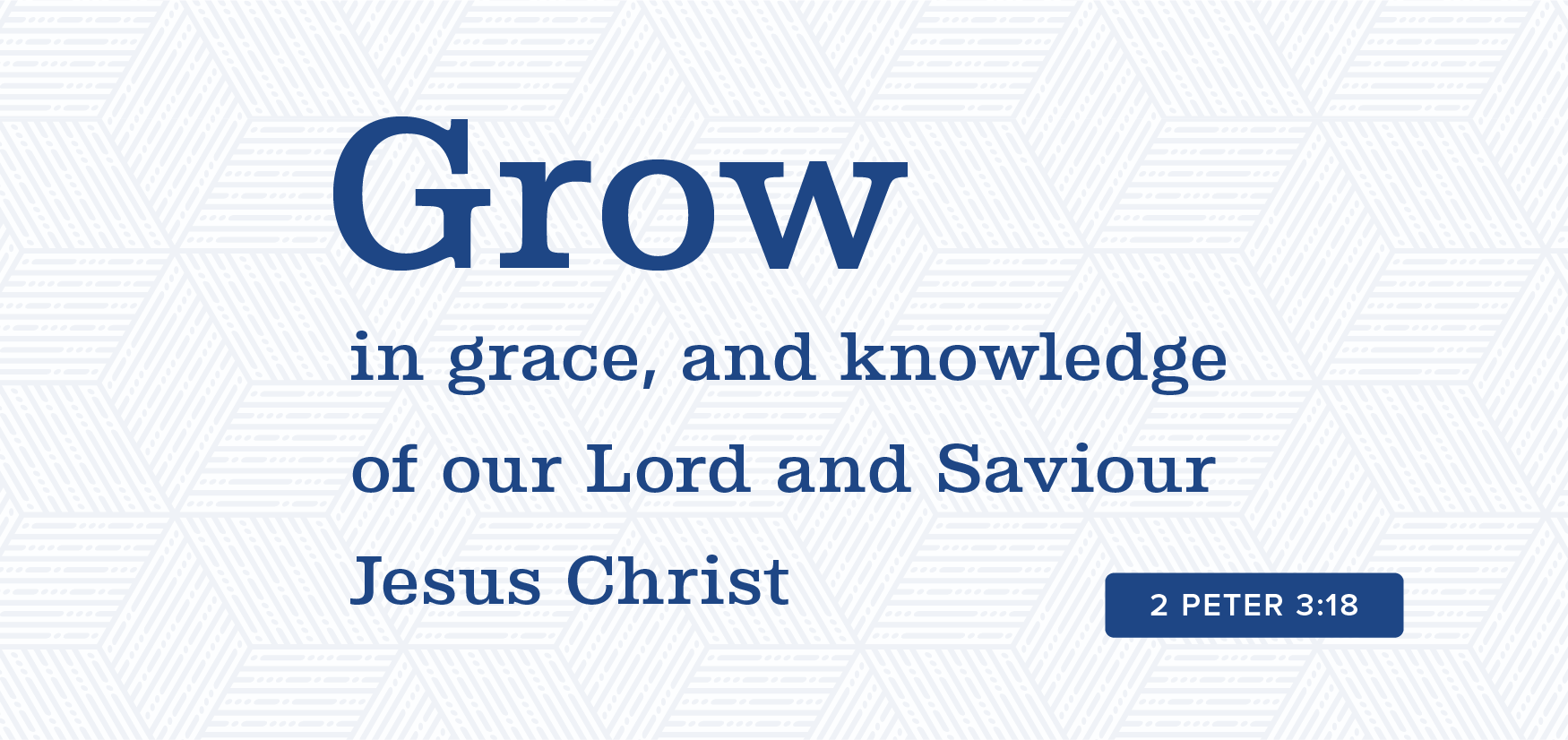
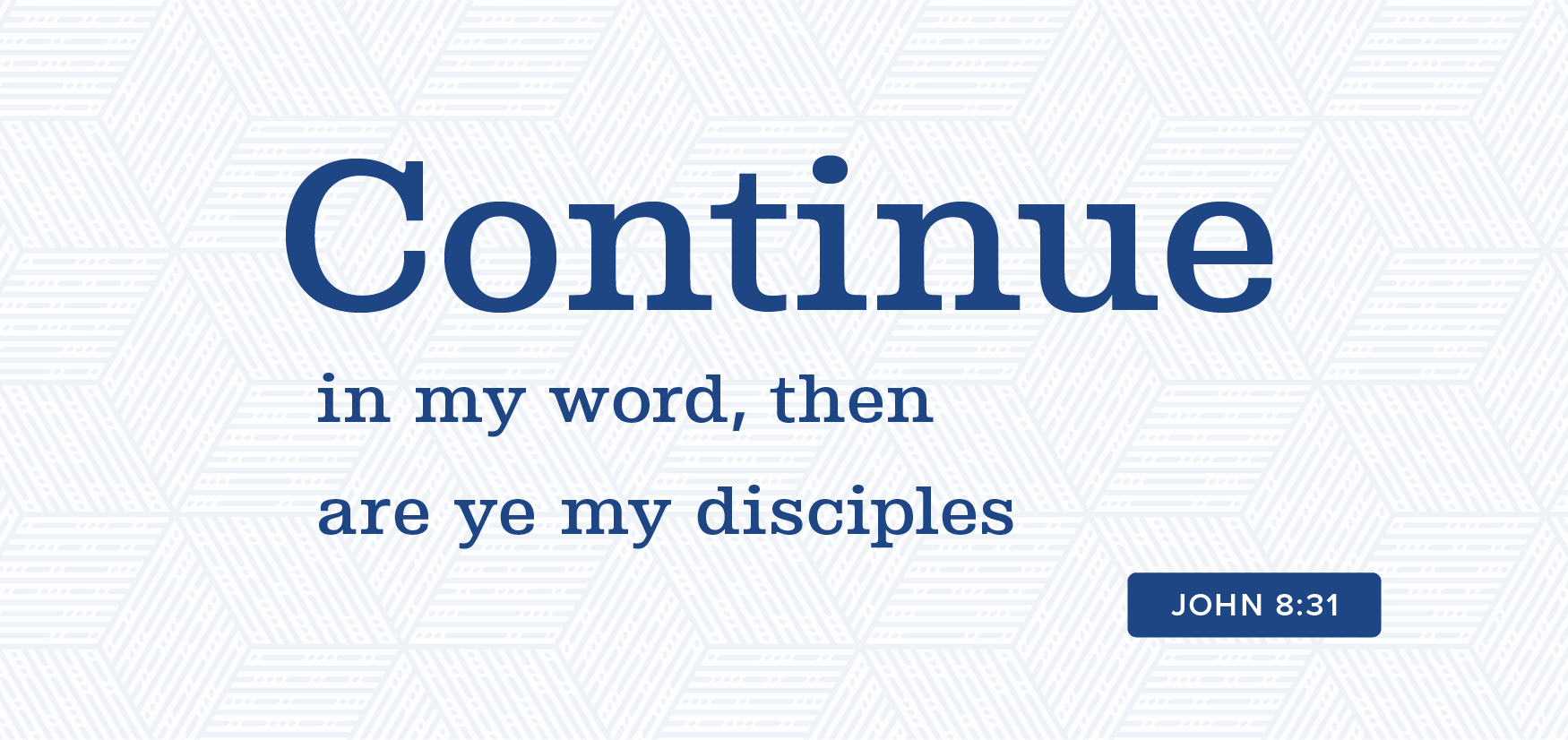
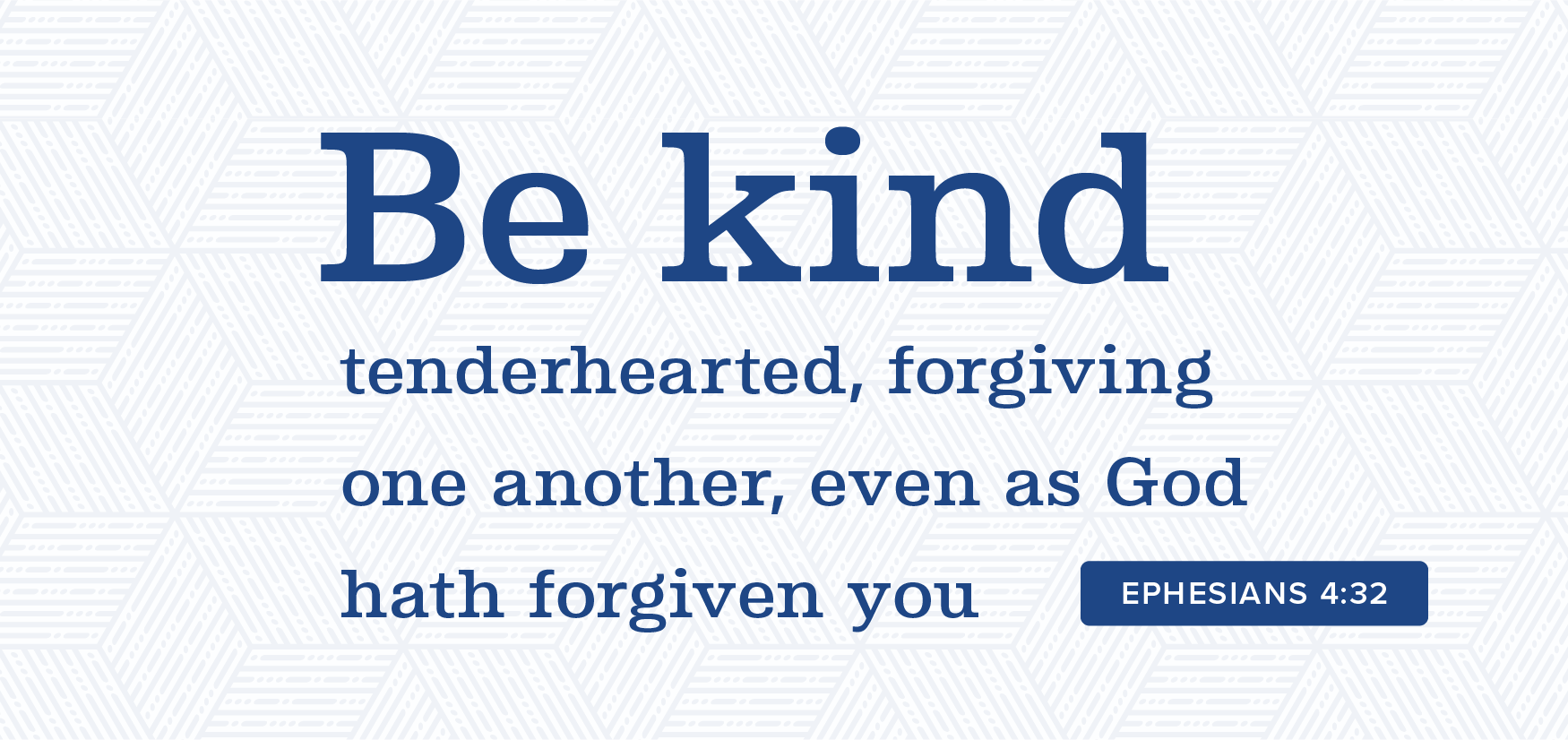
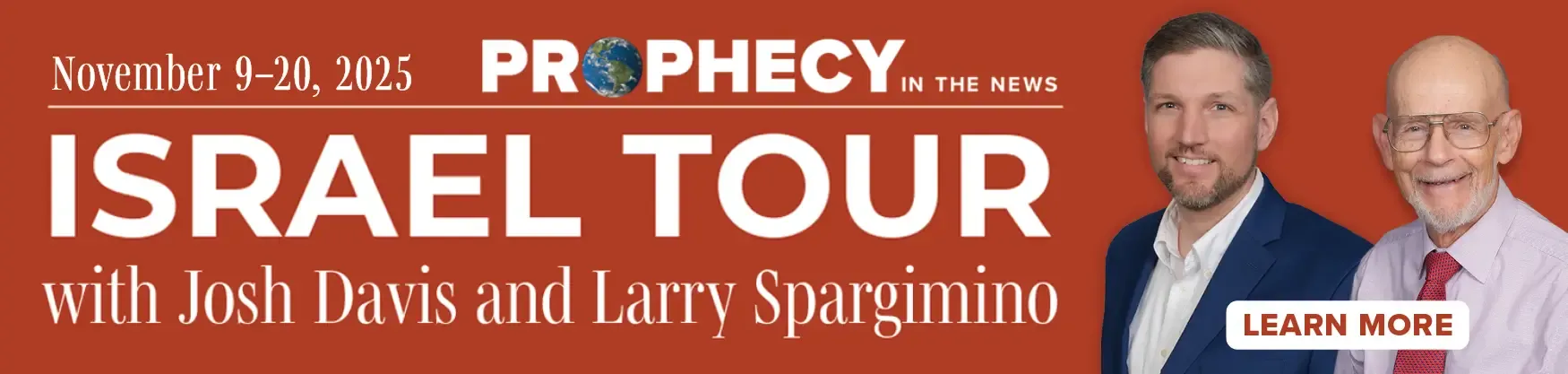
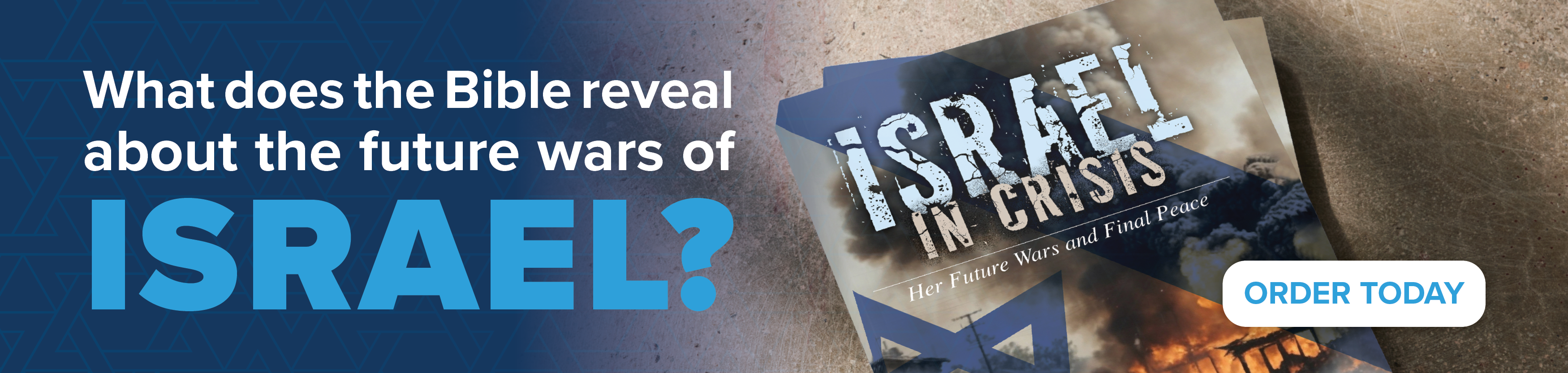

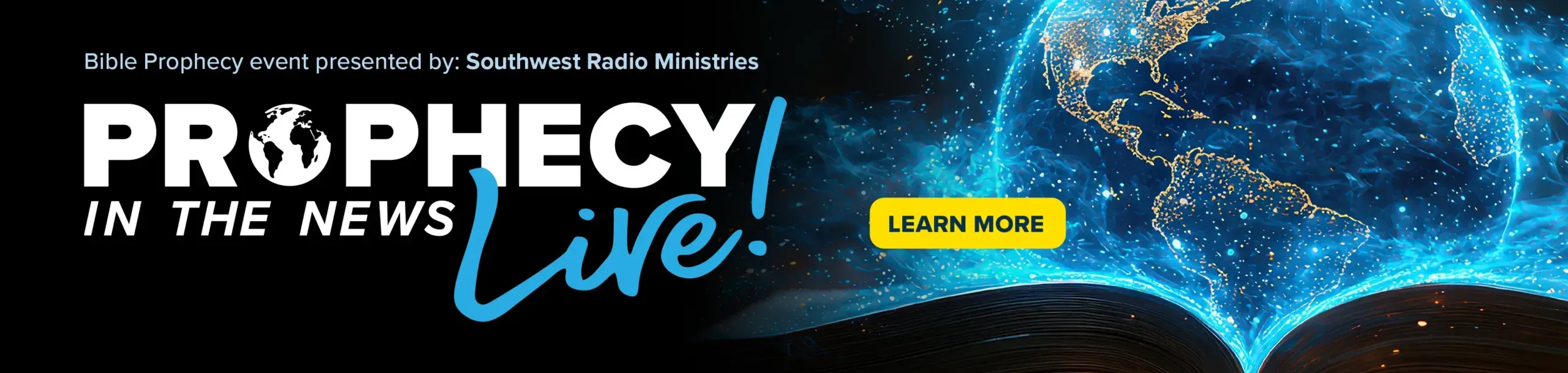

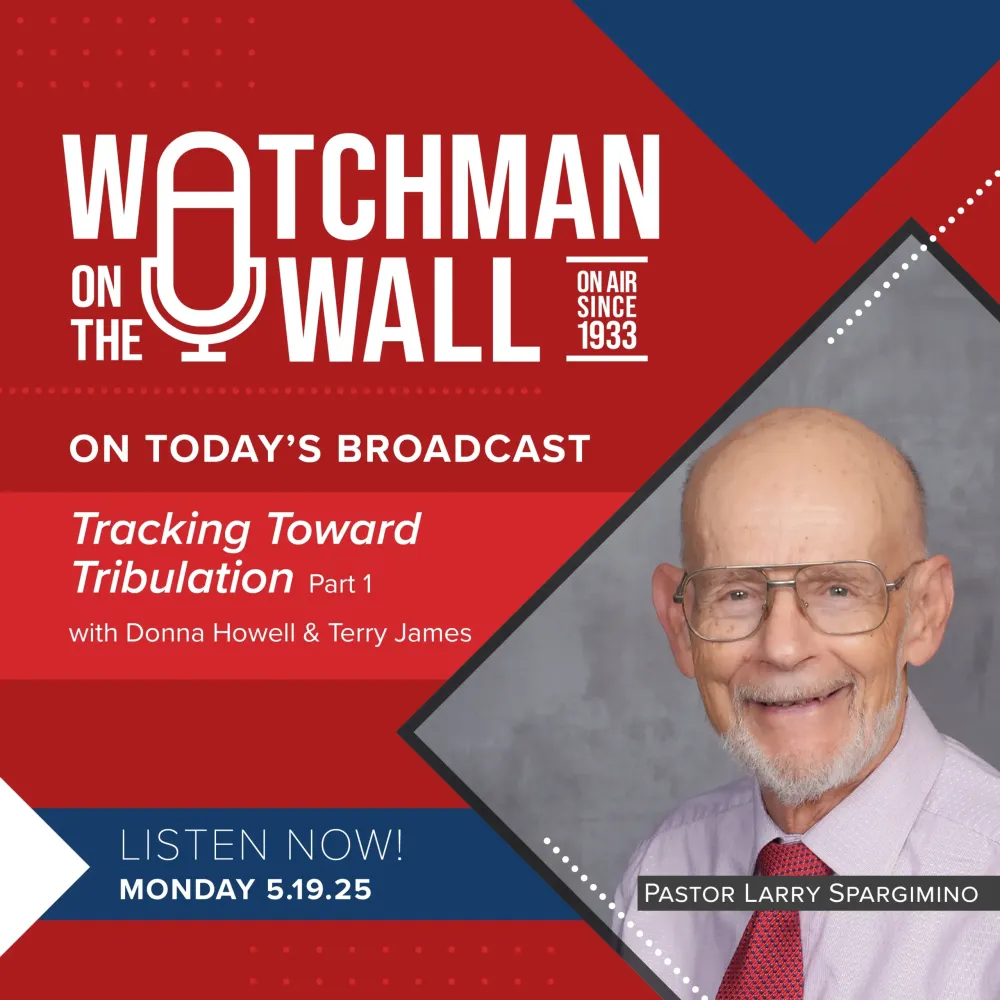

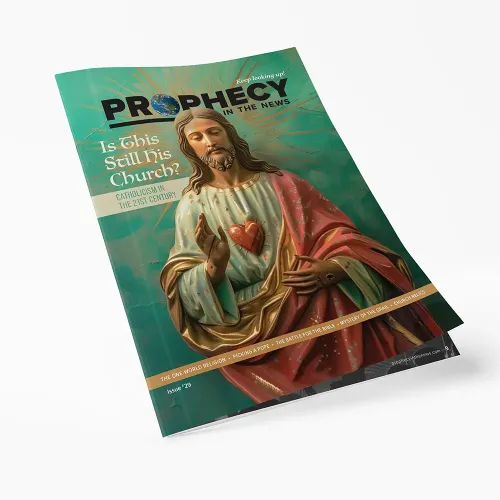
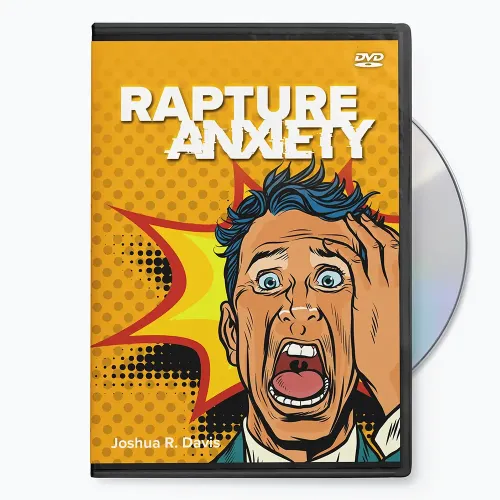
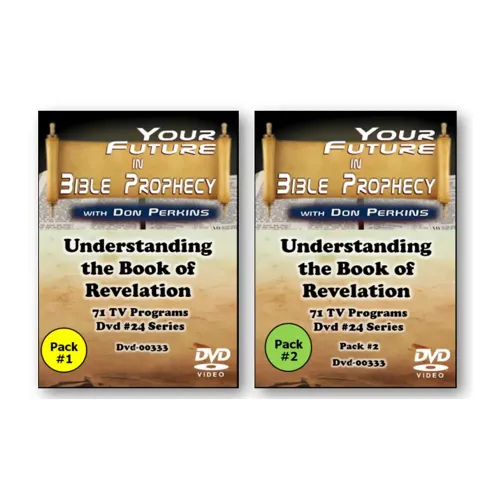
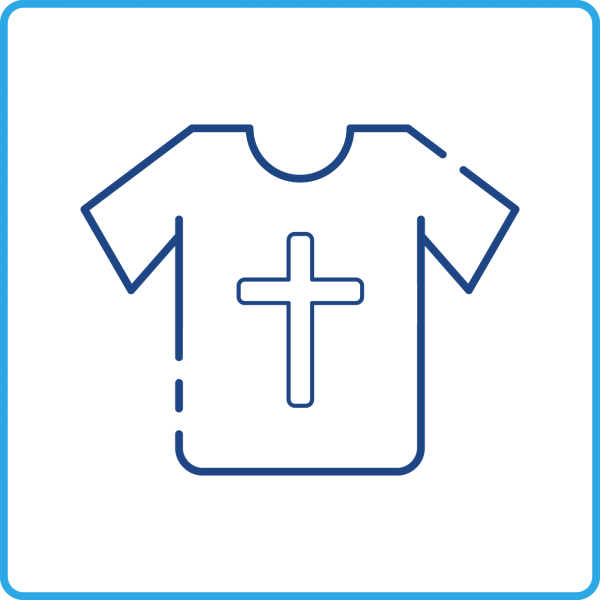
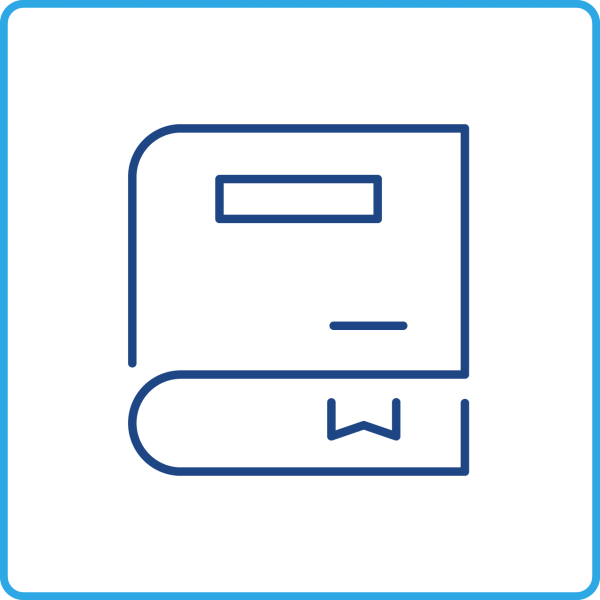


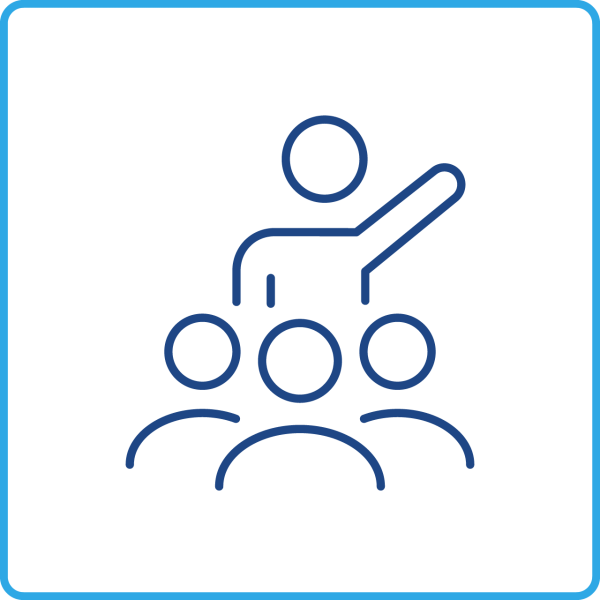
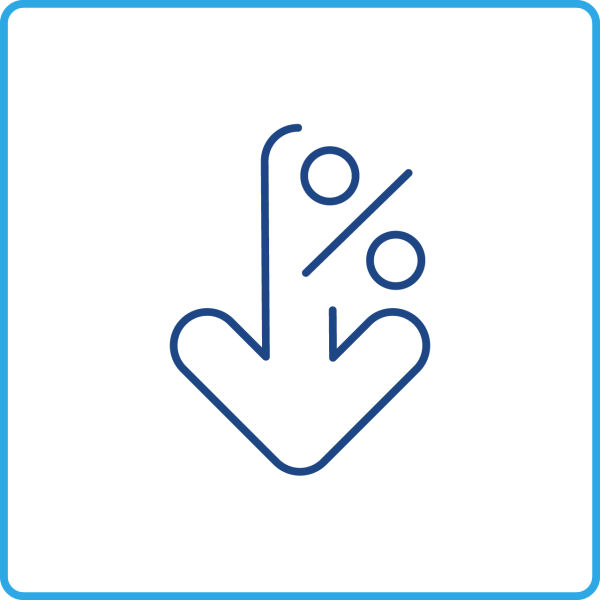
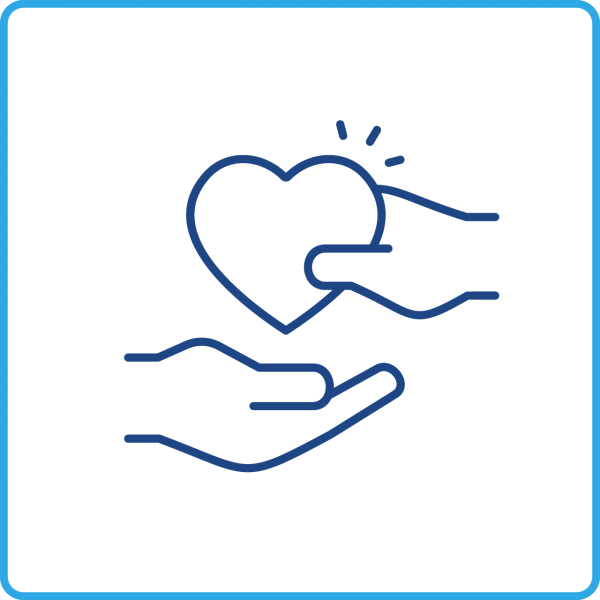
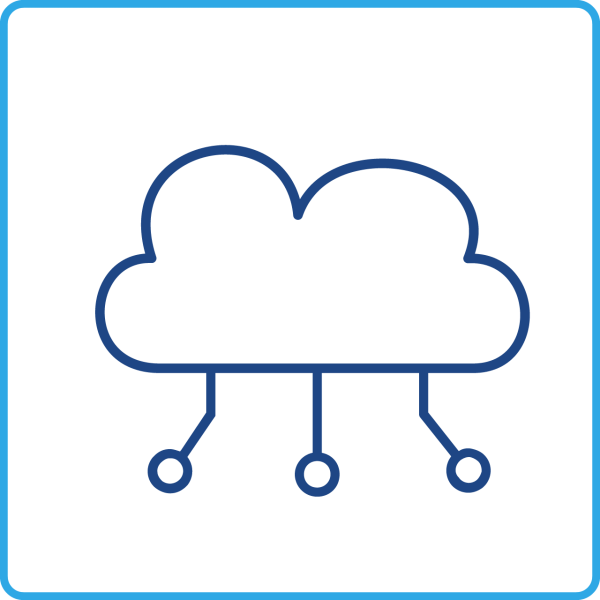


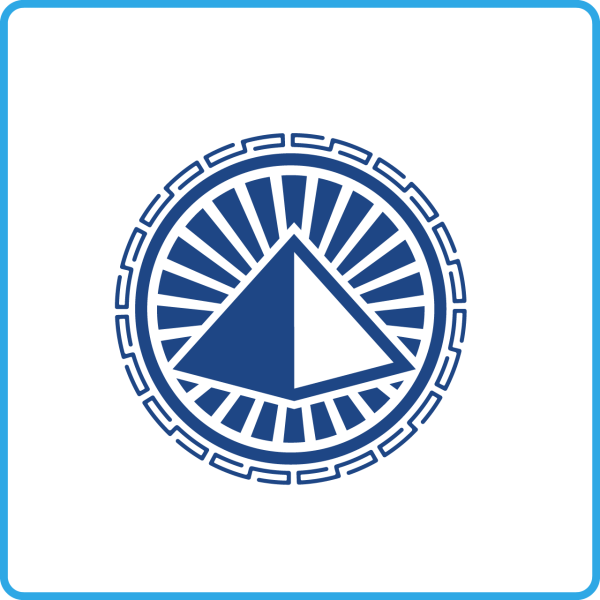
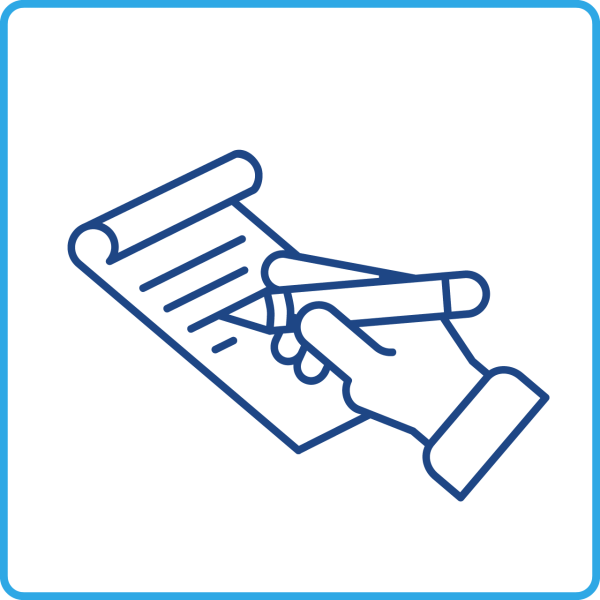








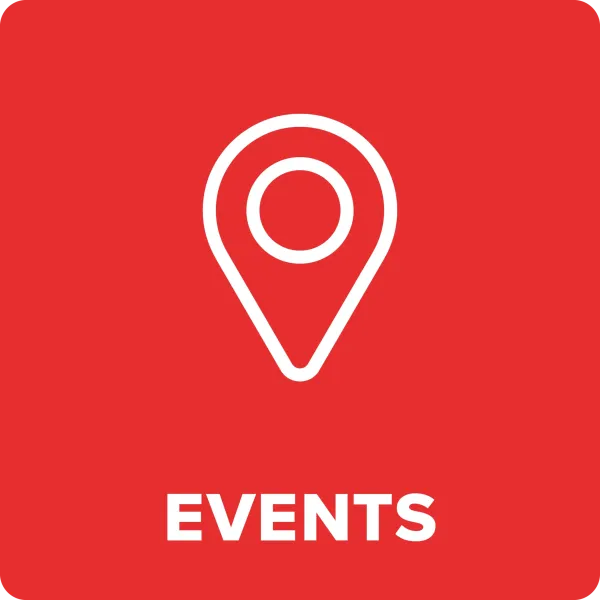
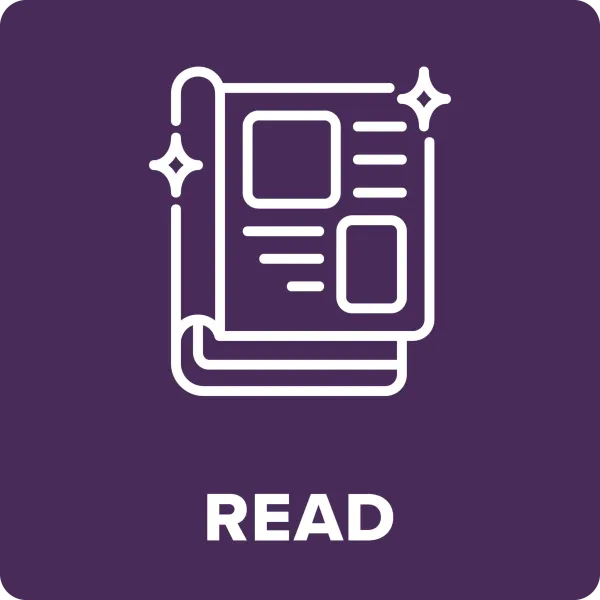
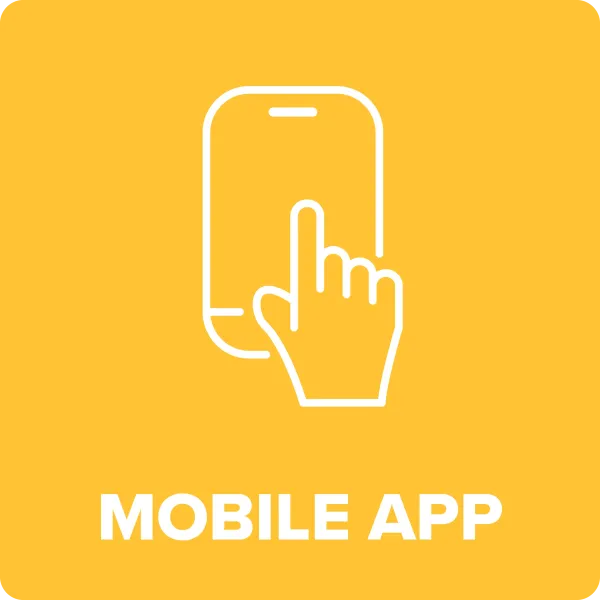
 Watchman on the Wall is the daily audio broadc
Watchman on the Wall is the daily audio broadc


